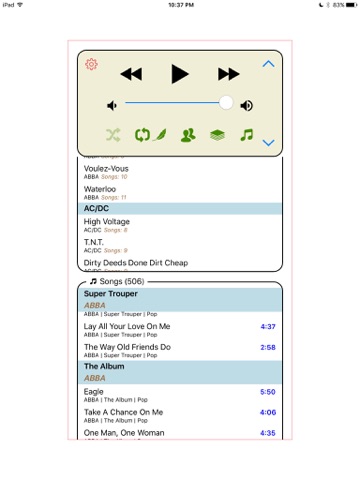
An audio player for your downloaded music, your way.
Have you ever been listening to your shuffled music and wish to linger on an artist or album before getting back to your regular shuffle? This app lets you do it. It even works from most headphones and some car media controls without CarPlay.
Together with the ability to shuffle albums while keeping the album song order and many more features, it makes MusicPin a must have app.
FEATURES
• Pin a currently playing song, artist, or album even when playing all shuffled — only that song or songs belonging to those pinned artists and albums will be played while a pin is in effect
• Panel based arrangement for genres, artists, albums and songs — think of the iTunes Column Browser on your computer
• Make selection in a panel to see details only for those items in panels to the right
• Organize albums by artist, songs by artist-and-album in corresponding panels, or have them all sorted in natural order by track numbers or alphabetically
• Hide leading numbers in titles while still affecting sorting — great for imported audio files with track numbers in song titles, or years in album titles
• Play items in the song panel in presentation order or shuffled
• Override which item to play next
• Various shuffle options
– All eligible songs
– Artists then all eligible songs per artist
– Artists then albums per artist with the album song order
• Mini console — more space for your music info
• Listen to music through your phone receiver — just raise to your ear, the audio stops when back to speaker (configurable)
• Car media integration IF your car has basic remote audio connectivity
– See current song info with order and pin markers
– Pin artists and albums with media control buttons
SCREENS AND CONTROLS
The main screen consists of a console area at the top and moving panels area underneath. The console contains play control buttons, volume slider, and app control buttons. Panels are used to present the information for genres, artists, albums, and songs of a music library on your device.
The configuration screen opens by tapping the gear icon in the upper left corner of the console.
Console area:
• Tap icons for genres, artists, albums, or songs in the lower right corner to scroll a corresponding panel and its current item into the visible area
• Long press those icons to bring up an action menu for corresponding panels with options to clear all selected items, set or remove pins, hide or show panels (icons grayed out for hidden panels)
• Tap a shuffle icon in the lower left corner to toggle shuffle on and off (icon grayed out for no shuffle)
• Long press the shuffle icon to bring up an action menu with shuffle options — all songs, songs by artist, albums by artist, or no shuffle
• Tap blue arrow-up or arrow-down icons in the upper and lower right corners respectively to switch to mini console or to expand the console for currently playing song info
• Swipe up or down in the console area to get the same effect
Panel area:
• Swipe to move panels or scroll the content in a panel
• Double tap a panel item to select or deselected it (red when selected) — when selection is made in the artist panel, only albums for those artists will be shown in the album panel
• Tap an item to set or remove the next item indicator (gray background when set) — setting next on an artist will automatically set next on its first album and on the first song of that album
Headphones:
• Cycle between artist-pin, album-pin, and no-pin by rapidly clicking middle button 4 times (with audio confirmation)
Basic car audio:
• Cycle between artist-pin, album-pin, and no-pin by double clicking media forward (››) or media backward (‹‹) buttons (with audio confirmation)
• Go to a previous song by triple clicking media backward (‹‹) button
• See song, artist and album titles prefixed with tags [X], [R], [O], or [S] for pinned, random, ordered, or single respectively
